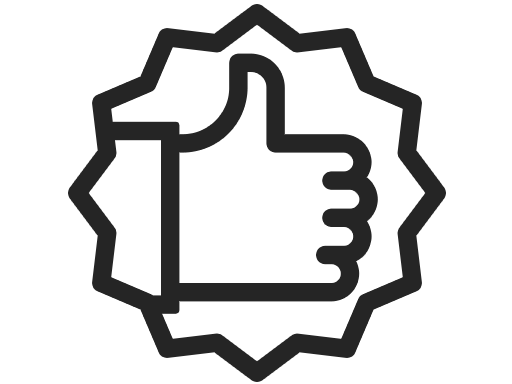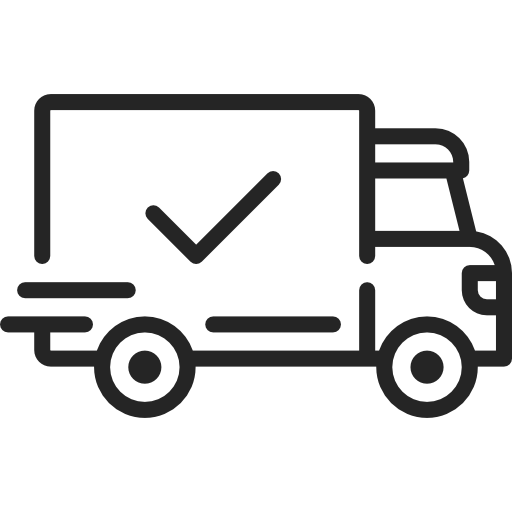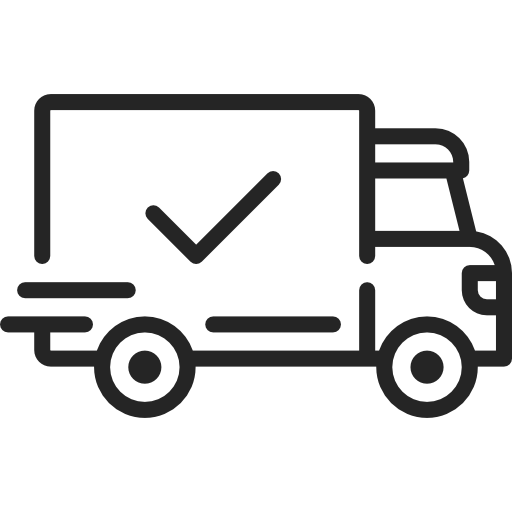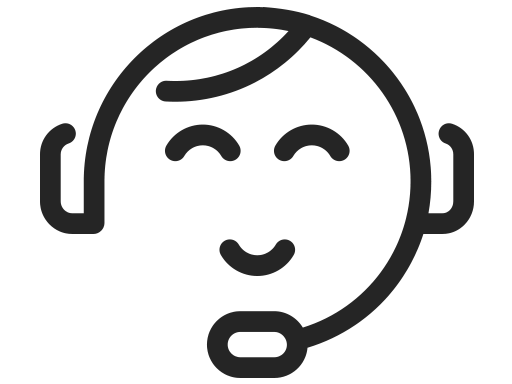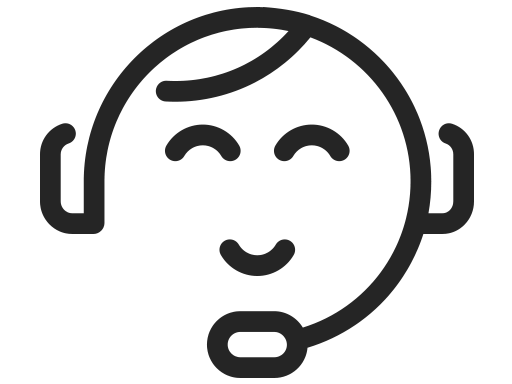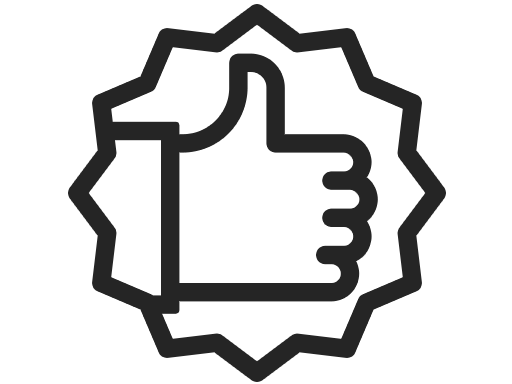Terms of Use
By using our software (herein referred to as “PictureBooks Publisher” and “Publisher”) you are deemed to have read and accepted the terms and conditions set forth, hence performing a legal binding agreement between PictureBooks Philippines (herein referred to as “PictureBooks”, “we”, “us”) and their affiliates and yourself pursuant to which you agree to comply with the Terms of Service, and use this software only in a manner consistent with the Terms of Use.
Legal Age Requirement
There is no legal/minimum age requirement to use PictureBooks Publisher; however, we do advise that anyone below the age of 18 should obtain parental consent in using our software, and for the submission of credit card information when placing an order. We strongly recommend that parents and guardians supervise their children’s use of the software.
Software License, Copyright & Ownership of Content
All software material, information and content furnished by PictureBooks are protected by copyright and other applicable and relevant laws. You will have the right to use this software under the condition that you do not change the materials or remove any copyright or other proprietary rights notices in the material. You may not distribute or copy such material without the written permission of the copyright owner. By downloading PictureBooks Publisher, you hereby understand and accept that while PictureBooks take serious measures to prevent security issues, we do not guarantee the software is free from viruses or errors.
About Your Content
You may upload your photo book designs to PictureBooks through this software or provide us with your ready-print PDF format that meets our specifications and necessary requirements. Context of design includes without limitation, photographic images and texts, files, works of authorship, illustrations and drawings as part of your use of the service.
Under these Terms of Service, you pledge that you will not use this publisher for any fraudulent or illegal purpose.
While PictureBooks does not and cannot review all submissions, and is not responsible for their content, PictureBooks reserves the right to move, refuse to print and delete submissions that, in its sole discretion, is believed to be described as (a) That could infringe on the privacy or copyrights without the approval and consent of the owner of these rights; (b) That could infringe any material that is unlawful, obscene, pornographic, indecent, defamatory, offensive, abusive, threatening, or otherwise inappropriate and harmful to children in any way, or could give raise to any civil or criminal liability under applicable law.
We do not store your order information such as delivery address, payment and billing data; and storage for uploaded files are optional. We recommend that before submitting files to us, you retain a copy for yourself to use for future re-ordering, or in the unlikely event of your digital images being corrupted or lost. You should always retain your own copies of all files uploaded or otherwise supplied to us. PictureBooks has no ownership in any of your book or print content.
Order Policy
Receipt of order or e-mail of order confirmation by no means signify PictureBooks’ acceptance of your order, nor does it constitute confirmation of our offer to sell. PictureBooks reserves the exclusive right at any time after receipt of your order, to accept or decline your order for any reason. Your order is considered accepted by PictureBooks upon our delivery of products that you have ordered. We may require additional verifications or information before accepting any order.
IMPORTANT: We do NOT accept any amendments or changes to be made to the file ONCE the file has already been uploaded. Therefore, it is solely the responsibility of the customer to thoroughly check the proofs before uploading their order(s).
PictureBooks is not responsible for customer-generated mistakes, errors or defects including spelling, typographical or grammar errors, poor image quality derived from low-resolution images, order quantity or other ordering errors. Please be sure to preview your book layout carefully before placing your order. Images and text will be printed as they appear in “PREVIEW”. We do not proofread or correct such any customer-generated mistakes.
Fees & Payment Terms
You hereby agree to pay all fees and charges included in connection with your orders, which include without limitation taxes, duty imports, value-added taxes and custom clearance, if any. Payment terms will be via online credit transactions, via Paypal, or our official merchant of payments (branches/BPI/BDO). We reserve the right to refer to your credit card provider. PictureBooks will not be held liable for any losses you may suffer as a result of unauthorized use of your credit card by any other party. A sales order confirmation email will be sent to your email address once you sent us a proof of payment (info@picturebooks.com.ph) or have been captured into our system.
Failure to submit a valid payment may result in refusal to process the requested services. In the case that an order with a paid deposit is processed, we will hold the order for 30 days, or unless otherwise stated. During this period and until the balance amount is paid in full, PictureBooks may send a notice to the customer’s email or any given contact number to inform of their balance due. If the balance due is not paid within the said period, PictureBooks may exercise its rights to charge a handling fee and discard any unpaid property. Prices and specifications are subject to change without prior notice in any circumstances other than where an order has been accepted by us.
In cases of conflict in online credit transactions, you must alert us by email (info@picturebooks.com.ph) or by calling us at +63 919 992 6133 within 7 days after receiving your credit card statement, if your dispute any of our charges on that statement. If PictureBooks does not receive payment from your credit card issuer, you are obliged to pay all amounts due upon demand by PictureBooks.
Delivery Of Products
All photo book products will be delivered for FREE locally to the delivery address you supplied during the order process, 1-3 days after 5 days of order production. Vouchers and photo books bought on promotion may incur additional service and delivery fees. Additional delivery charges will apply to other PictureBooks products not falling under the photo books category. Time and day for delivery is an estimate only and it is not a condition of this agreement. Delayed delivery is not a basis for cancellation of the order or a request for compensation. Orders may be refused if we believe that there is any infringement to this Terms of Service, and entirely at the judgment of PictureBooks.
A party will not be liable for non-performance or delay in performance caused by any extraordinary event or circumstance beyond the control of such party including, without limitation, wars, strikes, riots, hostilities, revolutions, national emergency, explosion, civil commotion, embargo, fire, flood, earthquake, volcanic eruption, and force of nature or any “acts of God”.
We Stand Behind Our Quality
We take pride in more than a decade long experience in fine book making, and strive to deliver the best product without any manufacturing defects. We will repair or replace any manufacturing defects that we deem unacceptable. Refunds and cancellation of order is generally not provided except for cases of process or production malfunction (workmanship defect, book arrives damaged, product do not match ordered items) PictureBooks reserves the right at any time to substitute/change brand as well as material used in production of your book without prior notice. In cases or material shortage, we will substitute by using the next best alternative material of the closest quality and specification.
As the photo books are assembled by hand, the end result may differ from our thumbnail/preview images or on our website. PictureBooks also reserves the right to change or alter any production methods without prior notice. These may or may not result in a slight difference in the final outlook or slight color shifts, while maintaining the same quality standards.
Acceptance Of Agreement
You acknowledge that you have read this agreement and agree to all its terms and conditions. PictureBooks reserves the right, at our sole discretion, to update or make modifications to this Terms of Service from time to time without prior notice. The date of modification will be reflected at Copyright Information. If you have a question regarding our Terms of Service, please contact us through support@picturebooks.com.ph
Copyright Information
Copyright © 2019. All rights Reserved. The logos and trademarks displayed in this publisher are sole property of PictureBooks. Usage of these marks is strictly prohibited.